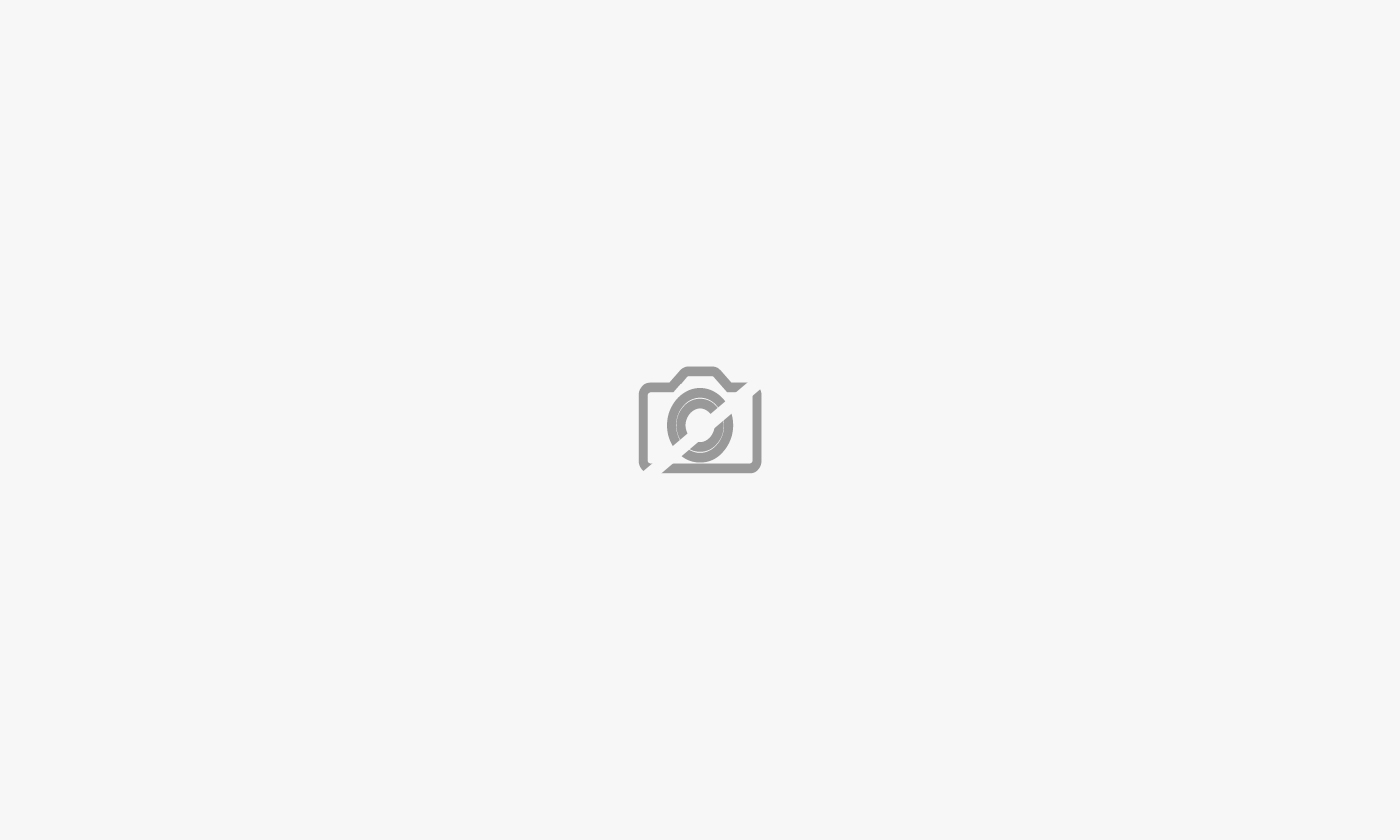With the ongoing development of new technology and operating systems it is often hard to keep up to date. The latest thing, if you haven’t decided to go with a Mac, is Windows 8. With my old laptop still running with Windows Vista – often voted the worst operating system of all – I was just happy to try something different when I got my new laptop. Either way I didn’t care as long as I could still play solitaire and minesweeper. After three months I’ve grown used to using Windows 8, but I’m still not sure if I like it.
There are so many aspects of Windows 8 that differ from all the previous operating systems that make it hardly comparable.
The main change is the absence of the ‘start menu’. Usually found in the bottom left corner of the desktop, a place where you find all of the programs on your computer, it has migrated and transformed into the ‘start screen’. Essentially, like the home screen of an iPhone, it is a place where you can access programs, apps, games, your music, pictures and web browser. It’s as if the start menu has been stretched across the entire screen. It even has an app store, and the more apps you download – most of which are free – the less you need the desktop.
The desktop is normally the main screen where you access everything else from (kind of like, I don’t know… a desktop?). Instead, with Windows 8 it has become an optional extra that you can choose to open or not at your leisure and is only really necessary for opening certain programs. The start screen has rendered the desktop practically obsolete; particularly if you choose to use apps rather than programs which would generally live on the desktop. I use mine for Microsoft Word, iTunes and VLC Media Player, and that’s about it, I don’t even need it for minesweeper anymore!
The start screen is fairly easy to get used to, once you get your head around using it like you would previously have used the desktop. It’s there that you find yourself only one click away from your photos, games, calendar, internet browser, desktop and so forth. Even hotmail has its own icon now, meaning you don’t even need the browser to access your emails. Talk about shortcuts!
But here comes the tricky part: Computer starts, you’re on the start screen with all your computer options spread out for you to see, you decide to start by checking your emails so up comes the Hotmail app… and then what? Each app, each program takes up the whole screen. Your Hotmail is there for you to receive, read and send emails, but it’s as if it’s suddenly a permanent fixture. There is no button in the corner to minimise, change the size or close the program. There is no toolbar down the bottom for you to keep track of what programs you have open or to help you switch between them. You’re stuck with hotmail, seemingly forever.
Of course the easiest way to get of this predicament is to press the ‘Windows’ button on the keyboard. This takes you back to the start screen where you can choose another program to open, only to find yourself in the same situation as before. This time with two programs open.
How do you get back to hotmail once you have the internet browser up? This is when you begin to frown at the screen in earnest, wondering what on earth Microsoft were thinking and why they felt the need to be so elaborate.
Well to help you all out, here are a number of handy tips for navigating Windows 8.
#1: Getting back to the Start Screen
Not only does the ‘Windows’ button take you back to the start screen, but if you move the mouse to the bottom left corner of the screen a tiny picture of the start screen pops up. Click in the very corner, not on the picture itself, to get back there.
#2: Switching between open programs
To switch between open programs you have to drag them from the left side of the screen where they’re hiding. This can be done by swiping from the side with either the touch pad on the laptop or on the screen itself if you have a touch screen laptop. If you don’t have either of these things it gets slightly tricky. Move the mouse to the top left corner of the screen and then drag it part way down the side. A bar opens up with little screen shots of all the programs you have open. Just pick and click.
#3: How to close an app or program
This was something I had to Google when I discovered that I had absolutely no clue how it was done. This is easiest done with a mouse or a touch screen, not with the laptop touch pad. To close a program (or even the desktop) you click at the top of the screen in the centre and drag down while the screen image gets smaller until you effectively throw it away at the bottom of the screen. What a shame you can’t open up Windows 8 and then throw it away in a similar fashion.
As a note of farewell to all new users of Windows 8 who are as tech-savvy as myself ( i.e. not very): I wish you luck in finding all the other little perks and short cuts that are necessary fo